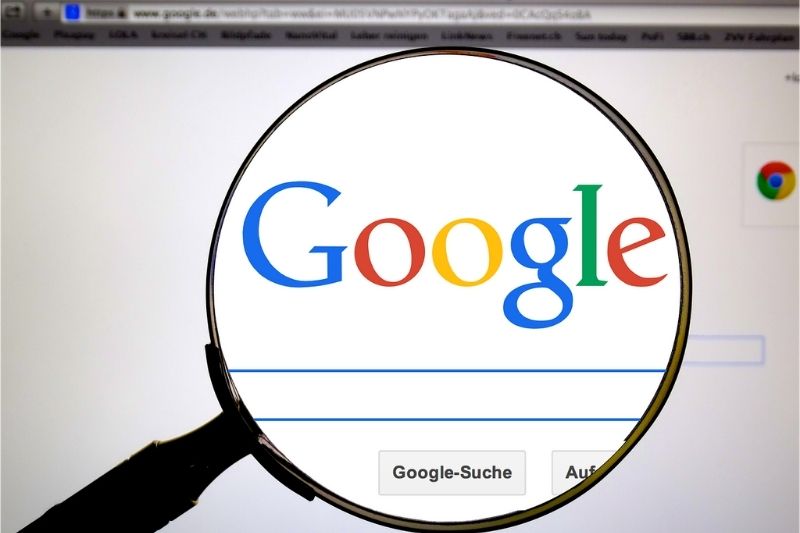Como usar o Google Tradutor? Muitos brasileiros entendem e falam inglês, principalmente as novas gerações. Espanhol também, principalmente por afinidades linguísticas quando comparamos a língua portuguesa.
Porém, pode ocorrer alguma situação em que você se depara com algum conteúdo em inglês e não entende nada do que está escrito. A solução? Google Tradutor, o Google app que traduz até 108 idiomas e também funciona offline e com fotos. Neste artigo iremos explicar como usar o Google Tradutor, da forma mais clara e simples possível. Quer saber mais sobre o assunto? Então leia conosco, vamos lá!
Como usar o Google Tradutor?
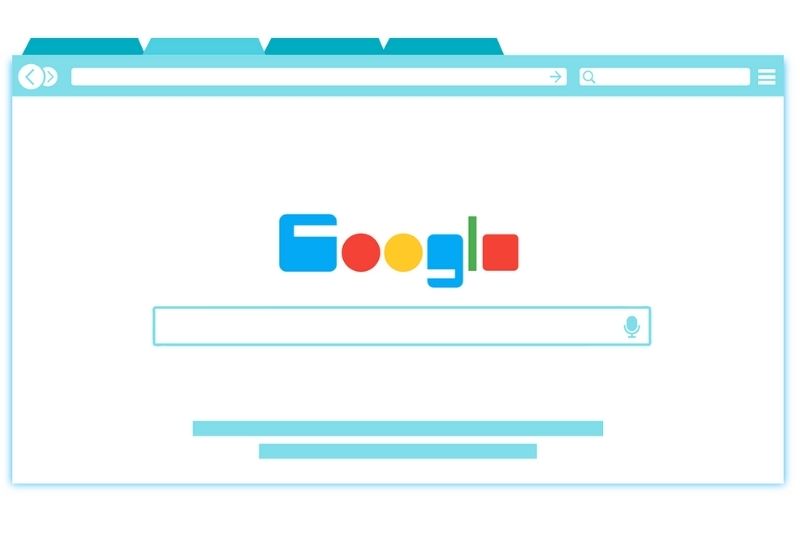
Configuração inicial
Primeiro baixe o aplicativo Google Tradutor, da Google Play Store se você tiver um smartphone Android ou da App Store se você tiver um iPhone. Quando o download estiver concluído, abra o aplicativo e inicie a configuração inicial: por padrão, o idioma a ser traduzido é definido para o inglês, mas você pode alterá-lo pressionando o ícone de seta para baixo localizado próximo ao idioma e escolhendo um do menu.
Além disso, se desejar que o serviço de tradução esteja disponível mesmo sem uma conexão ativa com a Internet, deixe a marca de seleção ao lado de “Tradução offline” (o MB necessário para ter o arquivo de tradução do idioma selecionado disponível a qualquer momento é indicado entre colchetes).
Como usar o Google Tradutor por voz?
Agora você está pronto para usar o aplicativo. Na tela principal você pode digitar o texto a ser traduzido manualmente ou falar uma frase e solicitar sua tradução, do português para o inglês e vice-versa. Para usar o “Google Voice Translator” pressione o ícone do microfone, responda “Permitir” a pergunta que solicita que o tradutor grave áudio e diga à frase que deseja traduzir.
Por exemplo, tente dizer “Hello, how are you?”: simultaneamente, o aplicativo relatará a tradução em inglês por escrito. Se você quiser ouvir a pronúncia exata em vez disso, toque no ícone de áudio ao lado do idioma estrangeiro selecionado anteriormente.
Modo conversa
A conversa é um recurso incluído no Google Tradutor por voz e permite que você traduza uma conversa bilíngue. Para experimentar, volte para a tela principal do aplicativo e toque em “Conversa”, a seguir comece a gravar um diálogo entre você e outra pessoa.
Transcrever
O recurso “Transcrever” oferece uma alternativa à ferramenta de conversa. Com ele, de fato, é possível converter um áudio para uma língua estrangeira e lê-lo em tempo real traduzido na tela do smartphone. Nota: no primeiro uso, é aberto um aviso confirmando como o áudio gravado é transmitido ao Google para processamento, e que o próprio Google pode manter a transcrição da conversa por um período limitado de tempo, a fim de melhorar o serviço.
Como usar o Google Tradutor com fotos?
O serviço de tradução oferecido pelo aplicativo não funciona apenas com texto ou áudio. Na tela inicial, ao lado das opções “Conversa” e “Transcrever”, também aparece à funcionalidade “Câmera”, por meio da qual você pode traduzir simplesmente usando a câmera do smartphone. Aqui está o procedimento a seguir:
- Abra o Google Tradutor;
- Selecione a função da câmera;
- Responder “Permitir” para a pergunta “Permitir que o tradutor tire fotos e vídeos?”;
- Enquadre o texto que deseja traduzir e pronto.
Se você deixar a opção denominada como “Instantâneo” configurada por padrão, a tradução em tempo real aparecerá na tela. Se preferir, você pode selecionar “Detectar”, com o qual você terá que tirar uma foto do texto a ser traduzido e, em seguida, destacar as palavras ou frases para as quais deseja a tradução. Após alguns momentos, o texto traduzido aparecerá dentro de uma caixa destacada em azul.
Existe uma terceira opção: “Importar”. Ele permite que você selecione uma das fotos da biblioteca do seu telefone e inicie a tradução automática de qualquer texto presente na imagem. Para fazer isso funcionar, no entanto, primeiro você precisa dar consentimento para que o aplicativo acesse fotos, conteúdo multimídia e arquivos armazenados no dispositivo.
Como usar o Google Tradutor offline?
Uma das características mais apreciadas pelos usuários é a possibilidade de traduzir textos, fotos e diálogos mesmo sem estar conectado à Internet. Para usar o Google Tradutor offline, você deve baixar o idioma que deseja traduzir. Também neste caso o procedimento é de uma simplicidade incrível:
- Abra o aplicativo;
- Clique no ícone do menu no canto superior esquerdo;
- Selecione “Tradução offline” no menu suspenso que se abre;
- Toque no ícone de seta para baixo ao lado do idioma para o qual deseja traduzir, mesmo sem internet;
- Toque em “Download” para começar a baixar o arquivo de tradução offline, e pronto.
Cada arquivo tem um determinado peso em MB, indicado ao iniciar o download. Na mesma mensagem, você também verá a memória de armazenamento do telefone ainda disponível. Lembre-se de que esta não é uma operação irreversível. Na verdade, você sempre pode excluir o arquivo de tradução offline quando achar que não precisa mais dele. Para fazer isso, volte para a tela “Tradução offline” e toque no ícone da lixeira localizado próximo ao arquivo que deseja excluir.
Como usar o Google Tradutor em um computador?
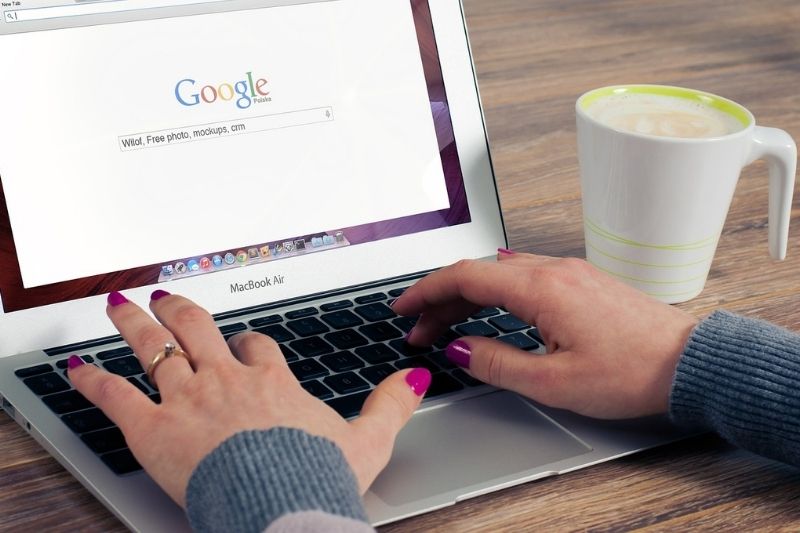
Além de ser um aplicativo, o serviço de tradução desenvolvido pelo Google também está disponível no computador. Para usá-lo, conecte-se ao site translate.google.com.br, copie e cole o texto que você deseja traduzir na caixa à esquerda e obtenha a tradução simultânea na caixa ao lado dele.
A função “Texto” é definida por padrão, mas se você quiser também pode ativar a opção “Documentos”, que permite carregar um.doc,.docx,.odf,.pdf,.ppt,.pptx,.ps,.rtf, arquivo.txt,.xls,.xlsx e traduzi-lo. Uma última observação: a opção “Texto” não permite traduzir textos com mais de 5.000 caracteres.
Esse foi o nosso guia completo de como usar o Google Tradutor. Como pôde ver até aqui, trata-se de um aplicativo incrível que ajuda e muito as pessoas em seu cotidiano. É possível usá-lo até mesmo durante uma viagem, para resolver alguns problemas do cotidiano caso não saiba falar a língua natal do país que está visitando. Até a próxima!